Keep Apple devices in sync
Clean Safari cache manually. Regularly keep on clearing your Safari’s History and Data, clear your.
You may be wondering why you would want to clear cache on iPhone; it’s supposed to “just work” right? Apple does a great job with its hardware and software working in unison, but you can do a lot to make your mobile devices operate at their best. One of the best – and easiest – is to clear the cache on your devices.
Over time, all computers, even mobile ones, get bogged down with data they no longer need. A bit of attention can speed your devices up dramatically, and help you avoid feeling like you need to buy a new phone or tablet.
- Read more: cache In Safari Browser:Go to settings on your iPhoneScroll down To SafariIn the S.
- The iPhone Data Eraser will start to scan and analyze device right after erasing mode has been clicked on. When the scanning has been completed, select and click 'Erase Now', which is an option located on the left sidebar. By doing so, keyword cache will be deleted. This is the final step that needs to be conducted to clear keyboard cache.
- Clear ram on iPhone X. The process to clear your ram on iPhone X is different than other iPhones. If you want to clear your ram on any other iPhone, watch.
Here, we’ll show you how to clear app cache on iPhone, how to clear cache on iPad, and tell you about a few apps that can really help you keep your devices in tip-top shape.
How to Clear Cache on iPhone and iPad?
Clearing your cache on iPhone and iPad isn’t difficult, but it’s also not a simple process. You’ll have to go through a few processes, but we’ll show you how it’s done, step by step. This will also cover your question “how do I clear the cache on my iPad” as all processes are the same!
Ready to learn how to clear cache data on iPhone? Let’s go!
Clean Safari and Chrome Cache
Browser cache data is one of the easiest ways to speed up your device. Here’s how to clear Sarafi chase on mobile devices like iPhone and iPad:
- Open the “settings” app on your iPhone or iPad
- Scroll down until you see “Safari” in the app list
- Click on the Safari app icon
- Scroll down until you see “Clear History and Website Data”
- Click that option
- In the popup at the bottom of the screen, select “Clear History and Data”

That’ all you need to do! For Chrome, it’s a touch different. Here’s how to do it:
- Open Chrome on your iPhone or iPad
- Select the three-dot menu on the top right corner of the screen
- In the menu that appears, select “Settings”
- Select “Privacy”
- Under the section “Clear Browsing Data,” selet “Clear All”
- In the new popup at the bottom of the screen, select “Clear All”
Is clearing cache on iPhone&iPad safe?
When you delete cache iPhone or iPad runs a lot faster and smoother, but there’s a downside. It may interrupt how you expect your browser or apps to work. With data regarding browsing history and even data for some websites having been deleted, you may have to log back into some sites, or re-initiate your settings on some websites.
As for it being unsafe? Not at all. All you’re doing is clearing stored data from your browser. Depending on the sites you visit, it may even be a lightweight security measure.
What does Other mean in a Storage and How to clear cache for these apps
If you clear cache on iPad or iPhone, you will see a performance increase, and the “other” storage within your iPhone’s memory will reduce. But what is “other”?
The “other” storage is an untouchable partition in your phone or tablet memory that’s specifically meant to house things like browser cache data as well as app data. While you can’t get into the “other” partition directly, you can reduce or clear it with ease. Here’s how to clear app data on iPad and iPhone to free up storage space on your devices:
- Open the Settings app on your iPhone or iPad
- Select “General”
- Select “iPhone Storage”
Note: on iPad, it will say “iPad Storage”
- Tap on any app in the list
- On the next screen, select “Offload app”
- In the popup, select “Offload app”
This won’t delete your documents or data associated with the app, but will delete the app itself. That’s the only way to remove app cache data. We like the steps outlined above because it shows how much data an app is using; if you don’t need to consider deleting memory-heavy apps, you can also long-press any app from your home screen, then click the “x” on the app icon.
Delete Documents and Data on iPhone, iPad
Now that you know how to clear cache iOS and iPadOS have another secret: documents and data.
Documents and data are also stored on your iPhone. Apps that edit or produce documents will often store them on your iPhone or iPad, a means to keep them accessible. Here’s how to delete any files apps store on your iPhone or iPad:
- Open the Files app on your iPhone or iPad
- On the bottom of the screen, select the “Browse” icon
- Select “On My iPhone”
- Tap “Select” on the top right of the screen
- Tap on the files you want to delete
- Select the trash icon at the bottom of the screen
The files you selected will be removed from your iPad or iPhone immediately. But what about app data? We’ve got you covered there, too:
- Open the Settings app on your iPhone or iPad
- Select the Apple Id banner at the top of the screen
- Select “iCloud”
- Tap “Manage Storage”
- Select any app from the list
- Select “Delete Documents & Data”
- In the popup notification, select “Delete”
This deleted documents and data an app has stored on your device, and in iCloud. If there are files you’d like to keep, be sure to download those files to another location before deleting the app’s data.
How to speed up your iPhone with ease
Your iPhone and iPad use iCloud to backup and sync data across your various Apple devices, which means files are also found on your Mac. Often, files are duplicated on a different device, and you end up with multiple instances of the same document. A great way to manage duplicate files if with Gemini.
Gemini for Mac is aimed entirely at discovering duplicate files on your device and deleting them. Because folders like Documents and Downloads are synced across your devices by default, you can end up with several duplicates as you work. Sometimes this is your doing, but there are also times apps create duplicates. Gemini helps you manage it all on your schedule.
You can automate Gemini to your liking, and it learns your habits over time to make duplicate discovery and deletion much faster.
To keep backups of your iPhone or iPad, we prefer AnyTrans to backups stored in iCloud. AnyTrans allows you to back up your device right to a Mac, just like you used to be able to with iTunes. It helps you with data migration, which can go a long way toward eliminating unnecessary files on your mobile devices.
Conclusion
Clearing browser cache and app data on your iPhone and iPad can help it running smoothly. Nobody likes a slow device, especially if you’re multitasking!
That’s why we like to weave Gemini and AnyTrans into the cache clearing workflow. When you focus on removing duplicates and keeping backups secure on the device you want, it helps avoid concerns around mistakenly deleting files, or losing precious info inadvertently.
Both apps are available for free as part of a seven day trial of Setapp, the world’s best suite of productivity apps for your Mac. You’ll also have unlimited access to over 200 additional apps in the Setapp catalog, ranging just about every need you have.
When the trial period is over, Setapp is only $9.99 per month. Families will love Setapp’s family plan, which allows complete access to the full Setapp suite of apps on up to four unique MAcs. We think you’ll love Setapp, so give it a try today!
Meantime, prepare for all the awesome things you can do with Setapp.
Read onSign Up
RAM is one of the most crucial hardware in your iPhone that runs your device smoothly. If you feel that your iPhone is running slow or lagging, then it’s time to clear the RAM to speed up your iPhone along with other measures like restarting and force quitting apps. Before we get started, let’s quickly understand a bit more about RAM and why to reset it.
What is RAM on the iPhone?
RAM stands for random access memory and it is also known as volatile working memory. In the simplest terms, it is where all active processes on your iPhone are carried out.
iOS has excellent RAM management. But when you continuously have too many activities going at once, like running multiple graphics-intensive games, editing apps, streaming over LTE, etc. your iPhone may struggle to keep up, especially if it’s an older device.
When this happens, you will notice that your phone’s performance becomes sluggish. The keyboard may take time to launch, there can be a delay in swiping gestures or button presses, and the phone may heat up excessively. In such situations, freeing up RAM can be helpful.
What Does Clearing RAM Do on iPhone?
Clearing RAM frees up some processing power on your iPhone. This is done by discarding any unnecessary information in the background. On the surface, nothing changes, but you will experience the difference when operating your device. With reduced information to handle, your iPhone will speed up and run smoother. It’s a completely safe and effective way of boosting the performance of your device. So now that you have a basic idea, let’s learn how to reset RAM on any iPhone model.
How to Clear RAM on iPhone with AssistiveTouch
On newer devices, namely iPhone 12 mini, 12, 11 Pro Max, iPhone XR, X, iPhone SE 2020, and iPhone 8 and 8 Plus, you can reset RAM with AssistiveTouch. Here’s what to do:
Step #1. Open the Settings app on your device and tap Accessibility.
Step #2. Now, Tap on Touch → AssistiveTouch.
Step #3. Turn on the button next to AssistiveTouch.
Step #4. Now go back to Settings and tap General.
Step #5. From the end, tap Shut Down.
Step #6. Tap once on the AssistiveTouch button. Finally, touch and hold the virtual Home button in AssistiveTouch. Leave it when the iPhone’s screen flashes and returns to Lock screen.
RAM has been successfully cleared on your iPhone. Enter the password if asked.
How to Clear RAM on iPhone using Home and Power button
On older iPhones, clearing RAM is faster as it does not require AssistiveTouch. Let’s look at the process for iPhone 7 and 7 Plus, iPhone SE, and iPhone 6s, 6s Plus, 6, and 6 Plus. Here’s what to do:
Step #1. Press and hold the Power button until you see the slide to power off option.
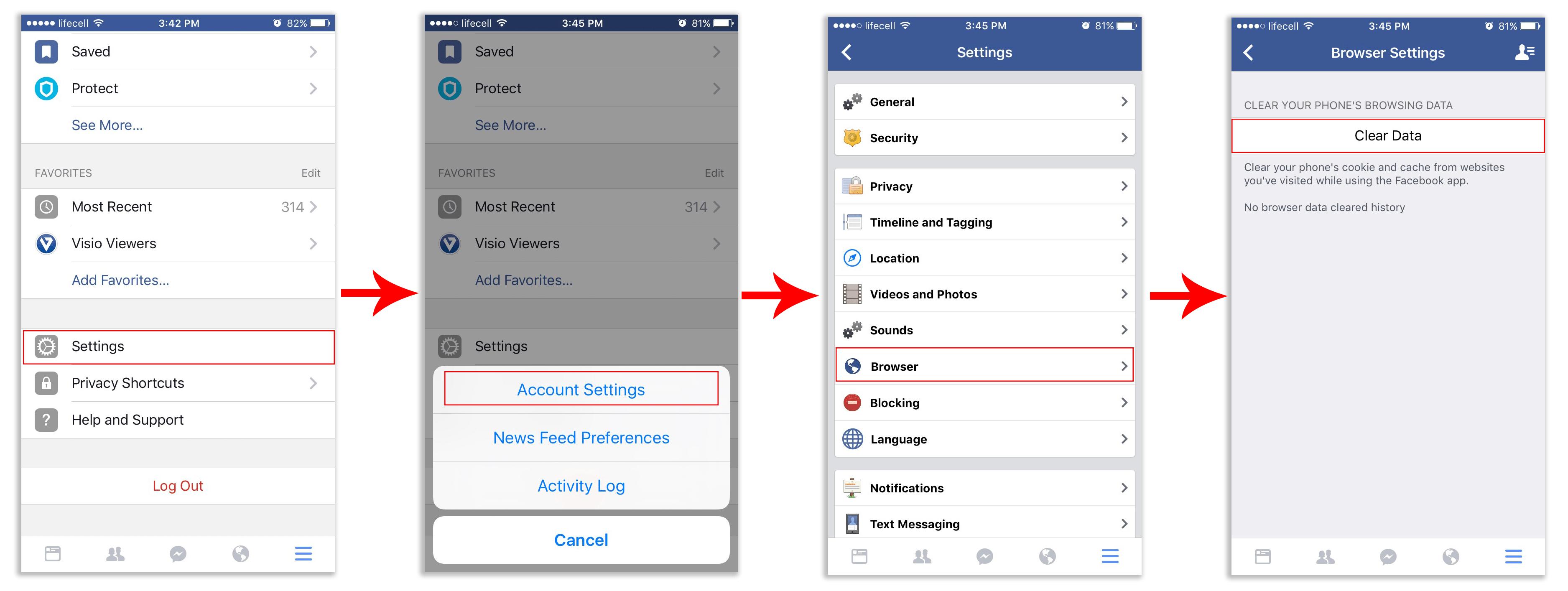
Step #2. Release the Power button and Hold down the Home button about 5 seconds.
After a few seconds, your screen will flash blank that means you have successfully cleared RAM on your iPhone. Enter the password if asked.
That’s all, folks!
Signing Off…
There are steps to free up RAM on your iPhone. After this, your smartphone will run more smoothly and there should not be any lag. Return to this trick whenever your time with the device seems to be a little under the weather. Please reach us using the comments section if you’re looking for any more iOS information.
How To Delete Cache Memory In Iphone
Read Next:
