2021-01-04 18:09:22 • Filed to: PDFelement for Mac How-Tos • Proven solutions
If you're using Word for the web on a Mac computer, press Control+Option to start. To get to the ribbon, press Alt+Windows logo key, or press Ctrl+F6 until you reach the Home tab. To move between tabs on the ribbon, press the Tab key. To hide the ribbon so you have more room to work, press Ctrl+F3. Repeat to display the ribbon again. On Translatedict, you can choose from over 50 languages and use auto-detect for your own dialect. Just enter your word, phrase, or a large amount of text, pick the translation language, and hit the Translate button. Get Office apps for Mac Start quickly with the most recent versions of Word, Excel, PowerPoint, Outlook, OneNote and OneDrive —combining the familiarity of Office and the unique Mac features you love.
Have you ever tried to extract text from a PDF file in a Word file on Mac? Just copy and paste it? Yes, you can probably open the PDF with Preview and copy and paste text in Word. But you will lose format. What can you do instead? Can you open PDF in Word on Mac? Well, of course, you can. We will provide you with a detailed procedure about how to open PDF as Word on Mac.
How to Open PDF in Word on Mac
The best way to open and edit a PDF in Word on Mac is to convert it. There are a lot of converters you can find. Mac has its own built-in Preview. But it doesn't support to convert to Word. Therefore, we recommend a better option, that is PDFelement, a robust and powerful PDF editor.
There are many benefits of converting and then opening PDF in Word on Mac including macOS 11. First of all, the PDF becomes editable. You get the editable text with a good format and display it in a Word file. With PDFelement, you can be sure that the format stays the same, including fonts and tables.
Another benefit is you can insert multipage PDF with converting. Without conversion, you can only insert single-page PDF files as images. And they are not editable or searchable. At the end of the day, once you finish editing in Word, you can always export the file as PDF effortlessly. With that in mind, here are detailed steps regarding how to open PDF on Word Mac for you.
Step 1. Import the PDF File
To begin with, you need to launch PDFelement and import the file you want to add to Word. You can open the file by clicking the 'Open File' button in the Home screen, or clicking on 'File' > 'Open'. With both two methods, you need to locate the file on your local storage and open it.
Step 2. Edit the PDF Document (Optional)
If you need to edit the document, you can perform this operation in the PDF directly. PDFelement allows you to edit text, image, link, watermark, background, and so on.
Step 3. Convert PDF to Word on Mac

To convert the file, click on the 'File' drop-down menu. Go to 'Export To' > 'Word'. In the new window, choose the output folder, and click 'Save'. Wait for a few moments, the conversion will be finished.
Step 4. Open PDF in Word on Mac after Converted
Go to the output folder and open your document with Microsoft Word application.
Step 5. Edit PDF in Word on Mac
You can now edit the Word document any way you like.
As you can see, PDFelement is quite simple to use. With just a few clicks, you can achieve anything you like, such as converting documents, editing documents, optimizing file size, and much more. The main benefit is simplicity. The intuitive design makes it easy and simple to navigate from one place to another. Here are some of the features:
- Open, view, print, share and save PDF documents;
- Edit text, images and any graphical elements in PDF documents easily;
- Add annotation and markup tools, including different shapes and sticky notes;
- Convert PDF documents to different file formats and vice versa;
- Protect your documents with a password, permission encryption, and redaction;
- Create and apply a digital signature to your document;
- Create interactive form fields and recognize form fields automatically;
- Turn scanned documents and images into editable and searchable text with OCR;
- Batch process files to convert, OCR, add watermark, and more.
How to Attach PDF to Word Document on Mac
When you use a Mac operating system, the steps concerning how to open a PDF in Word on Mac are a bit different. And there are differences when you insert PDF to Word. For example, Mac allows you to preview and pick pages from a PDF file that you want to insert. Windows, on the other hand, inserts only the first page of the PDF file. As you will see from the guide, when you attach PDF to Word Document Mac, you do not have to select 'Create from File'. You need to click on a different path, 'Insert Object' > 'From File'. With that in mind, here is a quick guide for adding and editing PDF in Word on Mac.
- 1. Open a Word document in the Mac version of Office.
- 2. Click on 'Insert' and then select 'Object'.
- 3. A dialog box will open. Click 'From File' and then select the PDF file you want to add.
- 4. Click 'Open' to insert the entire file into Word.
- 5. Last but not least, if you only need the text from the PDF, you can use the built-in Preview tool. Open the PDF in Preview, click on 'Text Tool', highlight the text, and then copy and paste it into Word. But do not expect to stay perfect format.
Free Download or Buy PDFelement right now!
Free Download or Buy PDFelement right now!
Can You Use Microsoft Word On A Macbook Pro
Buy PDFelement right now!
Buy PDFelement right now!
0 Comment(s)
The WAVE Chrome and Firefox extensions allows you to evaluate web content for accessibility issues directly within Chrome and Firefox browsers. Because the extension runs entirely within your web browser, no information is sent to the WAVE server. This ensures 100% private and secure accessibility reporting. The extension can check intranet, password-protected, dynamically generated, or sensitive web pages. Also, because the WAVE extension evaluates the rendered version of your page, locally displayed styles and dynamically-generated content from scripts or AJAX can be evaluated.
Chrome Extension
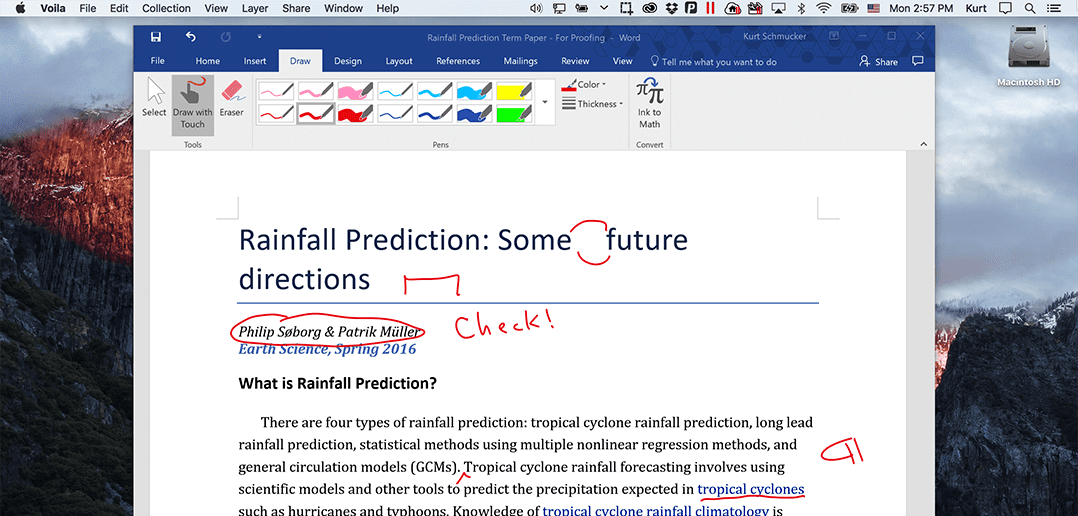
Install Microsoft Word On Mac
Firefox Extension
Using the WAVE extension
Updates to the WAVE extension will automatically be sent to your browser when they are made available.
To run a WAVE report, simply click on the WAVE icon to the right of your browser address bar. Click the icon again or refresh the page to remove the WAVE interface.
You can also trigger a WAVE report by pressing Control + Shift + U (Command + Shift + U on Mac) or by activating the 'WAVE this page' context (right click) menu item.
Copyright, privacy notice, and other stuff
Can You Use Word On A Mac
The WAVE extension, its interface elements, design elements, functionality, and underlying code are © WebAIM. No information is transmitted from the WAVE extension, thus allowing secure and private accessibility reporting. By downloading the WAVE extension, you agree to the WAVE Terms of Use and Privacy Notice.
