- Shift Channels After Effects Deutsch
- After Effects Shift Channels Francais
- Shift Channels After Effects Free
- Shift Channels After Effects Projects
- Shift Channels After Effects Project
Cover image via
Get a bird’s-eye view of your After Effects project with flowcharts. Top image via Shutterstock. When you’re working on a complex After Effects project, you might find yourself nesting compositions. A nest involves a composition within a composition.
Select layer (1-999) by its number (enter digits rapidly for two-digit and three-digit numbers). Shift Channels Shift Channels does the exact same thing as set channels except with less control. With set channels you can choose any layer(Including the current layer) to get your values from to switch the information in the image. WIth Shift Channels, you can only use the channels from the layer itself. Astrill download link china. Hold down Command+Option+Shift while starting After Effects Panels, viewers, workspaces, and windows (keyboard shortcuts) Note: (Mac OS) Shortcuts involving function keys F9-F12 may conflict with shortcuts used by the operating system. Ca(2+) influx following the channel opening caused a profound shift (approximately 14-fold) of the agonist sensitivity, but did not alter the maximum attainable current. The shift was adequate to render the channel irresponsive to normally saturating concentrations, leaving the notion that the channel became no longer functional after.
This tutorial shows you how to speed through some After Effects fundamentals, including transparency information. Here’s what you need to know.
If you’re new to Adobe After Effects, you may not know how to include transparency information in your exports. This is an important aspect of motion graphics because you’re going to want to render out graphic elements to use in video editing applications. With transparency, you can simply drag and drop your graphic files on top of your video tracks. Let’s take a look at how to make this happen in AE.
In this video, I reference an Anime Speed Lines tutorial that I produced. You can find that tutorial here.
The Alpha Channel
Video files are made up of red, green, and blue channels (RGB). There’s actually a fourth Alpha channel, but only certain video codecs can include an alpha. If you add a sequence to the Render Queue in After Effects, by default it will not include an alpha channel. This means your graphics will lack any transparency information in the final file. So how do we properly handle this in AE?
Transparency and Background Colors
First, let’s figure out how to view transparency information inside the program. As with the exported files, After Effects by default does not show transparency in the comp panel. Instead, you see the background color of the composition. To change this color, go to Composition > Composition Settings. To quickly view the transparency in AE, click on the ToggleTransparency Sketchup pro 2018 crack license key. button at the bottom of the Composition panel. If you want to view individual channels, you’ll also find a Show Channel button just to the left.
Shift Channels After Effects Deutsch
Exporting with Transparency
When exporting a file from the Render Queue, After Effects will default to the composition’s background color, where any transparency exists. To export with the transparency (instead of the background color) follow these simple steps:
Step 1 — Add to Render Queue

First, you’ll want to add your sequence to the render queue. To do this, go to Composition > Add to Render Queue.
Step 2 — Include the Alpha Channel
Next, click on “Lossless” to bring up the Output Module Settings. Just under “Video Output,” open the channel’s dropdown menu. Select “RGB + Alpha,” and then click OK. Specify where you want the file to output to, and then click “Render.”
After Effects Shift Channels Francais
Step 3 — Drag and Drop
Now you have a file that includes the corresponding transparency information. Bring this file into any professional video editing application and simply drag and drop it over the desired footage.
Voilà. Now that you know how to include alpha channels in your exports, it’s time to get back to creating in Adobe After Effects. Have fun!
Looking for more video tutorials? Check these out.
Creo 2.0 full version free download. Cover image via
This tutorial shows you how to speed through some After Effects fundamentals, including transparency information. Here’s what you need to know.
If you’re new to Adobe After Effects, you may not know how to include transparency information in your exports. This is an important aspect of motion graphics because you’re going to want to render out graphic elements to use in video editing applications. With transparency, you can simply drag and drop your graphic files on top of your video tracks. Let’s take a look at how to make this happen in AE.

In this video, I reference an Anime Speed Lines tutorial that I produced. You can find that tutorial here.
The Alpha Channel
Video files are made up of red, green, and blue channels (RGB). There’s actually a fourth Alpha channel, but only certain video codecs can include an alpha. If you add a sequence to the Render Queue in After Effects, by default it will not include an alpha channel. This means your graphics will lack any transparency information in the final file. So how do we properly handle this in AE?
Transparency and Background Colors
First, let’s figure out how to view transparency information inside the program. As with the exported files, After Effects by default does not show transparency in the comp panel. Instead, you see the background color of the composition. To change this color, go to Composition > Composition Settings. To quickly view the transparency in AE, click on the ToggleTransparency button at the bottom of the Composition panel. If you want to view individual channels, you’ll also find a Show Channel button just to the left.
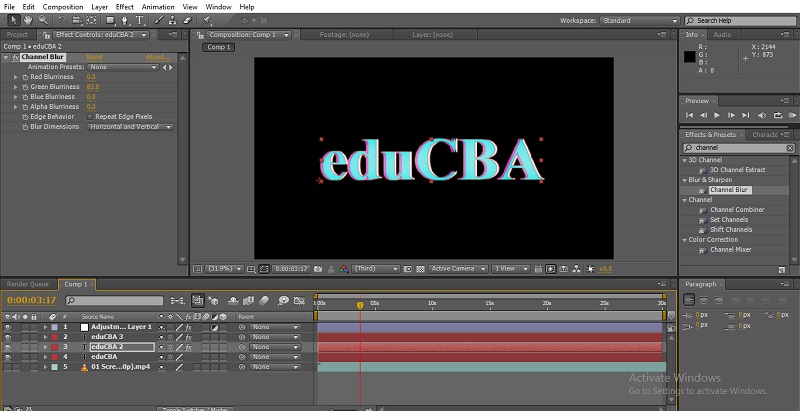
Exporting with Transparency
When exporting a file from the Render Queue, After Effects will default to the composition’s background color, where any transparency exists. To export with the transparency (instead of the background color) follow these simple steps:
Step 1 — Add to Render Queue
First, you’ll want to add your sequence to the render queue. To do this, go to Composition > Add to Render Queue.
Step 2 — Include the Alpha Channel
Next, click on “Lossless” to bring up the Output Module Settings. Just under “Video Output,” open the channel’s dropdown menu. Select “RGB + Alpha,” and then click OK. Specify where you want the file to output to, and then click “Render.”
Shift Channels After Effects Free
Step 3 — Drag and Drop
Now you have a file that includes the corresponding transparency information. Bring this file into any professional video editing application and simply drag and drop it over the desired footage.
Shift Channels After Effects Projects
Voilà. Now that you know how to include alpha channels in your exports, it’s time to get back to creating in Adobe After Effects. Have fun!
Shift Channels After Effects Project
Looking for more video tutorials? Check these out.
