You can increase the size of the text in your Winamp 5 playlist. This will make the text easier to read, but it will also show fewer items at one time in the playlist. To enlarge the text for your Winamp 5 playlist, use the steps below: 1. The goal of this new set of developers has been clearly defined as, the intention to make Winamp the player of today and provide an up to date and complete listening experience. One of the best things they’ve done so far is to remove any old pro licences, making Winamp 100% free to use again. Make sure you spelled PlayerModeAlbumArtSelected correctly. I forgot to use the right participle at first and only wrote select at the end which caused an constant overwrite to ShowAlbumArt any time I re-opened WMP. I fixed that and it worked just fine. By ArtCover October 19, 2013 at 9:49 pm. Please help me.i am using windows 8.1 and the problem is that all the things and text has become so larger that i cannot make it small.My window shows your resolution is lower than 4800.3600.some items might not fit on your screen. She says that checking the button for putting Winamp always on top didn't make any difference. Ideally, we'd like to be able to have Winamp's video window take up all of the screen, or at least a lot more than it currently does so she can see it better when a video is playing.
These are the options within the Winamp Skins preferences:
Skins (top-level):
Installed skins: A list of the available skins.
Set skins directory: Click this to change the folder where skins are located.
Random skin on play: Automatically and randomly use a new skin every time a new track is played.
Rename current skin: Click this to rename the selected skin.
Uninstall current skin: Click this to uninstall the selected skin.
Current skin information: Lists information about the selected skin, if available.
Get skins: Click this to get new skins online.
[Back to Top]
Classic Skins: These preferences apply only to Classic Winamp2.x skins.
Classic Skins Options:
Dim window titlebar when not in focus: Dim the title bar unselected Winamp windows.
Dock skinned windows at __ pixels: Type the numbers of pixels at which to dock Winamp windows to the nearest window.
Enable smooth window resizing for resizeable skinned windows: Allow resizable Classic windows to be resized smoothly.
Always show Winamp 'Clutterbar' in main window: Always show the 'Clutterbar,' which gives quick access to frequently used options. The Clutterbar is not available in all Classic skins.
Display tooltips in Winamp's main window: Show small pop-up tips when the mouse pointer is over buttons and interface elements
Use doublesize setting on equalizer as well as main window: When the main window is doublesize, make the equalizer doublesize too.
Oldschool playlist button behavior: Use the classic, single-click behavior with play list buttons.
Use skinned mouse overs: Use Winamp mouse cursors instead of the system mouse cursors.
Use skinned font for main window title display: Use a Winamp font for the main window title display instead of the system font.
Litestep VWM compatible mode (no screen snap): Allow Winamp to take advantage of the Litestep Virtual Window Manager, if available.
Always on Litestep Virtual Desktops: Make Winamp always appear on Litestep Virtual Desktops, if available.
Display playlist position in the song scroller: Shows or hides the playlist item number in the Classic songticker title.
Classic Visualization:
Classic visualization settings: Choose Spectrum analyzer, Oscilloscope, or No visualization.
Visualization refresh rate: Use the slider to choose how fast you want visualization to be refreshed.
Analyzer coloring style: Choose Normal style, Fire style, or Line style. Each still will make the spectrum analyzer look different.
Show peaks on analyzer: Show peaks to indicate how high the spectrum analyzer has reached.
Analyzer band width: Choose Thin for narrow bands or choose Thick for broader bands.
Analyzer falloff speed: Use the slider to choose how fast you want spectrum analyzer bands to drop back down.
Analyzer peak falloff speed: Use the slider to choose how fast you want spectrum analyzer peaks to drop back down.
Oscilloscope: Choose Dots, Lines, or Solid to determine the oscilloscope style.
Modern Skins: These options only apply to Modern Winamp 3.x and higher skins.
General:
Timers Resolution: Use the slider to choose the timers resolution. This affects the speed and performance of the built-in spectrum and beat visuals. Higher values (slider towards the left) use more CPU.
Text Scroll Speed: Use the slider to choose how fast you want text to scroll in the main window songticker.
Enable Tooltips: Show small pop-up tips when the mouse pointer is over buttons and interface elements.
Dock windows at __ pixels: Type the numbers of pixels at which to dock Winamp windows to the nearest window.
Dock toolbars at __ pixels: Type the numbers of pixels at which to dock Winamp toolbars to the edge of the screen or nearest window.
Scaling: Link all windows in all skins: When checkmarked, uses the same scaling as the main window for all Winamp windows.
WindowShade scale follows Normal Window Scale: When checkmarked, uses the same scaling for WindowShade (stick) mode as in Normal mode.
Alpha Blending:
Enable Desktop Alpha Blending: Use alpha blending to make the skin smooth blend in with the desktop (Windows 2000 or later only). Note that alpha blending uses more CPU, but not all modern skins make use of it (eg. the default Winamp Modern skin doesn't use alpha blending at all).
Opacity: Link all windows in all skins: Use the same opacity as the main window for all other Winamp windows. Select underneath between: Auto Opaque on Focus or Hover, or No Auto Opacity.
WindowShade opacity follows Normal Window opacity: When checkmarked, uses the same opacity settings for WindowShade mode as in Normal mode.
Auto Opaque: Adjust the 'Fade In', 'Hold' and 'Fade Out' sliders to taste.
Font Rendering:
Use FreeType internal TTF rendering for older skins: Specifies whether to use Winamp's internal truetype font renderer (uses more CPU and memory) or the Windows OS font renderer instead. This setting affects the text in the titlebar for individual windows, and also the text in the main window songticker (depending on whether some of the other options below are also enabled/disabled). You may get better results for displaying unicode characters if you uncheck this option under non-English/Latin based OS'es. Also note that as from Winamp 5.5, Modern skins which a version of v1.3 or higher (such as Bento or Winamp Modern) no longer use this option, regardless of whether it is checkmarked or not.
Charmap Encoding: Select a character set from the drop-down list, if required (the default 'Auto' setting should suffice in most cases). Note that this setting is mainly used for rendering non-standard fonts.
Use the alternate fonts if the skin defines them: If checkmarked, uses the font defined in the current skin (if any). This setting is not recommended if you require support for unicode characters.
Keep primary font in strings that contain only 7-bit chars: Uses the specified skin font for English characters only.
Use skin font mapper: Allows you to set specific fonts for specific skins and/or components.
Allow use of bitmap fonts that have not been mapped: Uncheck this option if you require support for Unicode (non-Latin) characters.
TrueType Replacement for Winamp Charset bitmap fonts (Replace with): Specify a font to replace the internal bitmap font, eg. if you require support for multiple character sets (Latin, Cyrillic, Oriental, etc) then select a suitable font such as 'Arial Unicode MS'.
Increase/Decrease size: Increases or decreases the font size in the main window songticker accordingly.
Keep bitmap font in strings that contain only 7-bit chars: Retains the default bitmap font for English characters only.
Default / Fallback: If the current skin doesn't specify a font, or specifies a font that cannot be found on the system, then use this font instead.
Increase/Decrease size: Increases or decreases the size of the above-specified font in the main window songticker accordingly.
Color Themes: Choose on the listed color schemes available for the current skin.
Set Theme: Click this to apply a selected color theme.
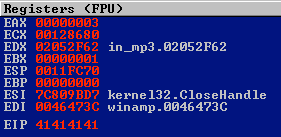
How To Make Winamp Bigger

Make Winamp Bigger
Related Topics:
