- Install Macos Mojave On Virtualbox Linux
- Install Virtualbox On Windows 10
- Mac Os X Iso For Virtualbox
- Install Mojave On Virtualbox
American idol theme song mp3. To get the latest features and maintain the security, stability, compatibility, and performance of your Mac, it's important to keep your software up to date. Apple recommends that you always use the latest macOS that is compatible with your Mac.
Learn how to upgrade to macOS Big Sur, the latest version of macOS.
Check compatibility
How to Install macOS 10.14 Mojave on VirtualBox on Windows - PC, Download the latest version of VirtualBox or VMware and install it on your windows or PC.
- Step 4: Create macOS Mojave a New VM & Customize. After installing VirtualBox, now you will need to create a new virtual machine on Virtualbox. Creating a virtual machine for macOS Mojave is kind of the same as you create a virtual machine for the Windows Operating system.
- Download MacOS Mojave ISO. You have to get macOS Mojave ISO in the link.
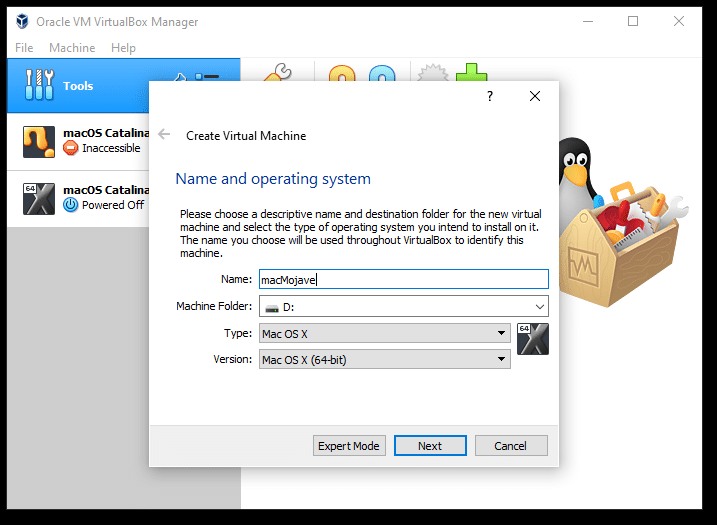
If a macOS installer can't be used on your Mac, the installer will let you know. For example, it might say that it's too old to be opened on this version of macOS, or that your Mac doesn't have enough free storage space for the installation.
To confirm compatibility before downloading, check the minimum requirements for macOS Catalina, Mojave, High Sierra, Sierra, El Capitan, or Yosemite. You can also find compatibility information on the product-ID page for MacBook Pro, MacBook Air, MacBook, iMac, Mac mini, or Mac Pro.
Make a backup
Before installing, it’s a good idea to back up your Mac. Time Machine makes it simple, and other backup methods are also available. Learn how to back up your Mac.
Download macOS
It takes time to download and install macOS, so make sure that you're plugged into AC power and have a reliable internet connection.
Safari uses these links to find the old installers in the App Store. After downloading from the App Store, the installer opens automatically.
- macOS Catalina 10.15 can upgrade Mojave, High Sierra, Sierra, El Capitan, Yosemite, Mavericks
- macOS Mojave 10.14 can upgrade High Sierra, Sierra, El Capitan, Yosemite, Mavericks, Mountain Lion
- macOS High Sierra 10.13 can upgrade Sierra, El Capitan, Yosemite, Mavericks, Mountain Lion
Safari downloads the following older installers as a disk image named InstallOS.dmg or InstallMacOSX.dmg. Open the disk image, then open the .pkg installer inside the disk image. It installs an app named Install [Version Name]. Open that app from your Applications folder to begin installing the operating system.
- macOS Sierra 10.12 can upgrade El Capitan, Yosemite, Mavericks, Mountain Lion, or Lion
- OS X El Capitan 10.11 can upgrade Yosemite, Mavericks, Mountain Lion, Lion, or Snow Leopard
- OS X Yosemite 10.10can upgrade Mavericks, Mountain Lion, Lion, or Snow Leopard
Install macOS

Follow the onscreen instructions in the installer. It might be easiest to begin installation in the evening so that it can complete overnight, if needed.

If the installer asks for permission to install a helper tool, enter the administrator name and password that you use to log in to your Mac, then click Add Helper.
Please allow installation to complete without putting your Mac to sleep or closing its lid. Your Mac might restart, show a progress bar, or show a blank screen several times as it installs macOS and related firmware updates.
Learn more
You might also be able to use macOS Recovery to reinstall the macOS you're using now, upgrade to the latest compatible macOS, or install the macOS that came with your Mac.
AdvertisementsmacOS Mojave is the recent release of Apple. The recent macOS 10.14 comes with a lot of new and outstanding features. The features are quite awesome and improved. macOS is getting a lot of appreciation after being released. Now, you can also integrate macOS Mojave with Microsoft windows by installing virtual box.
How to open ezdrummer in garageband. In this tutorial, we will guide you how to install macOS 10.14 on virtual box on Microsoft windows.
AdvertisementsBrief Description of Virtual Box
Virtual box is a virtualization program that is totally free. It is controlled by operating system and through virtual box, you can integrate another OS with the current OS of your system. In simple words, you can create virtual machine using virtual box.
AdvertisementsDownload MacOS Mojave and Virtual Box
here, we are providing the links to download the MacOS Mojave and Virtual Box.

- MacOS Mojave
- Virtual Box
- winrar
- VirtualBox Code
Simple Methods To install macOS Mojave 10.14 on Virtual Box on Windows
Follow the below steps to install macOS Mojave:
AdvertisementsStep 1: Download and extract the macOS Mojave on your computer
Install Macos Mojave On Virtualbox Linux
Make sure that you have winrar application installed on your computer, then download the macOS Mojave 10.14 and save it to your desktop. Right click on the downloaded macOS 10.14 image and select the “extract here” option.
Step 2: Download and install Virtual Box
Download the latest version of Virtual Box from above and then install it on your computer. Also make sure that you have download the windows version.
Step 3: Creating New Virtual Machine
Click on the VirtualBox Application, then click on the “New Button” to start the virtual machine creation process. You need to provide some information. In the Virtual Machine Name field, type “macOS 10.14 Mojave” and select the type as “macOS X”.
Click on the continue button to proceed and then you need to allocate RAM for this virtual machine you are creating. I recommend that you should choose 50 to 55% of the total RAM your computer has.
Click on “next” button to continue and there you will need to specify the hard disk to use. Check “use an existing virtual hard disk file” then locate the “macOS Mojave 10.14.vmdk” file. At last, click on “Finish” button and finally the virtual machine will be created successfully.
Step 4: Customize the Virtual Machine
Click on the newly created virtual machine to open it and then click on “settings”. In settings, click on the “system” tab and open the “motherboard” tab. Check the box in order to “Enable EFI” and change chipset to IHC9 or PIIX3. After that, proceed to “processor tab” by clicking on it and check the box “Enable PAE/NX” and I recommend that you should increase core to 2. At least 50% of your CPU. Proceed to “Display” category and change the Video memory to at least 128 MB.
Click on the “storage” tab and check the option “Use Host I/O Cache”. You can also change the other options according to your need later. At last, close the Virtual Machine.
Install Virtualbox On Windows 10
Step 5: Open Command Prompt For Adding Code To Virtual Box
Mac Os X Iso For Virtualbox
Type the “cmd” in windows start-up and click on “Run as administrator”.
Virtual Box 5.x code:
cd “C:Program FilesOracleVirtualBox”
VBoxManage.exe modifyvm “Your VM Name” –cpuidset 00000001 000106e5 00100800 0098e3fd bfebfbff
VBoxManage setextradata “Your VM Name” “VBoxInternal/Devices/efi/0/Config/DmiSystemProduct” “iMac11,3”
VBoxManage setextradata “Your VM Name” “VBoxInternal/Devices/efi/0/Config/DmiSystemVersion” “1.0”
VBoxManage setextradata “Your VM Name” “VBoxInternal/Devices/efi/0/Config/DmiBoardProduct” “Iloveapple”
VBoxManage setextradata “Your VM Name” “VBoxInternal/Devices/smc/0/Config/DeviceKey” “ourhardworkbythesewordsguardedpleasedontsteal(c)AppleComputerInc”
VBoxManage setextradata “Your VM Name” “VBoxInternal/Devices/smc/0/Config/GetKeyFromRealSMC” 1
All you need is to replace “Your VM Name” with your virtual machine name, you have type before in Step 3. At last, copy this code to command prompt and close the virtual Box.

Step 6: How To Run MacOS 10.14 Mojave on Virtual Box
Open the VirtualBox, you have just created and then click on “start” button to create a new account. Now, its all up to you setting your account according to your wish. Start using the macOS 10.14 Mojave and enjoy all the latest features of macOS 10.14 Mojave.
Install Mojave On Virtualbox
Let us know in the comment section if you are facing any problem related to this post.
