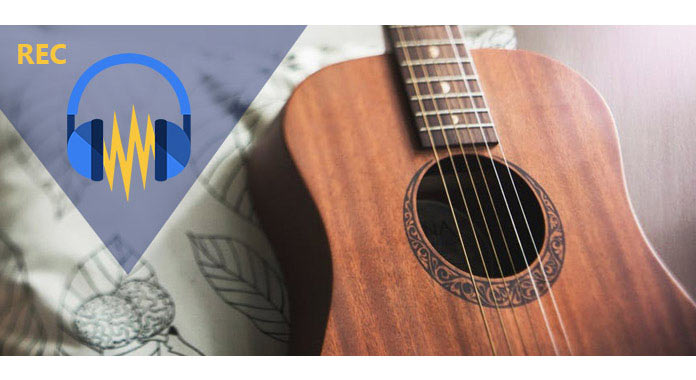Step 1 If Audacity is not recording on Mac due to incorrect settings, go to the Edit menu and choose Preferences option. Step 2 Click the Devices section and check the settings under Recording. Step 3 Make sure to select the proper microphone from Device option and set Channel to 2 or relative value. Click OK to confirm it and try recording again. Close the Audacity program. Open the Control Panel.; Open the Sound option.; Click the Recording tab.; Right-click anywhere in the box where the devices are listed and select the Show Disabled Devices option, so that it has a check mark.; This displays any device that is disabled on the computer. The How To Record PC Audio in Mac with Audacity Audio Software Audacity has long been one of the best free audio recording tools. It works like a charm if, for example, you’re doing podcasts, how-to videos, or want to narrate the Roblox game with background audio included. Step 1 Download Audacity on your MacBook, if you need to record audio from other applications, you should also install the Soundflower extension to get audio other than the default speakers. Step 2 Go to the Audacity menu and choose the Preferences option. You can choose the similar settings and choose the Soundflower as the Playback menu. It is not possible to record an input without Audacity also recording the inputs that come before this. For example when recording the signal coming into input 6 of your interface, Audacity requires you to record inputs 1,2,3,4,5 and 6. If you have any further questions on this, please contact our Technical Support team.
Have you ever not found a song you wanted on iTunes? Annoying, right? For me, I typically find my music on SadSteve or YouTube (yes — YouTube). A while ago, MacHeist hosted a mission which included some handy applications, such as WireTap Pro. At first, I had no reason to use this application, then I discovered its amazing capabilities for recording line-in audio (e.g. YouTube music videos). Unfortunately, Ambrosia Software feels that it’s necessary to make WireTap Pro ridiculously expensive ($69). I believe it’s important to make money as a software developer, but that’s just insane. Due to the fact many of you reading this tutorial either did not win the mission on MacHeist (two years ago) or you don’t want to spend $69 on WireTap Pro, I’m going to show you how to record (streaming) audio for free, with Audacity.
Audacity Not Recording Sound Mac
- Download Audacity, Soundflower (special audio plugin, free), and LAME MP3 Encoder (exports MP3).
- Open up Soundflower in /Applications/Soundflower/Soundflowerbed.
- Click the Soundflower icon in the menubar.
- Make sure under Soundflower (2ch) “Built-in Output” is selected.
- Open up the Sound preference pane in System Preferences.
- In both the Output and Input sections, select Soundflower (2ch).
- Open up Audacity, and go to Preferences.
- In the Devices section, set Soundflower (2ch) as the Recording Device and 2 (Stereo) as the Recording Channels.
- Leave “Built-in Output” as the Playback device.
- In Audacity Preferences, go to the Libraries section.
- Click the Locate button next to MP3 Library.
- The location should be “/usr/local/lib/audacity/libmp3lame.dylib”. Click Browse, then click Open to load it.
- Click OK. You may need to quit and re-open Audacity for the MP3 library to work.
- Finally, the moment you’ve been waiting for…
- Go to YouTube and type in the name of the song you want. Select the music video for the song.
- Click the record button in Audacity (red circle button) and start recording the song from the YouTube music video.
- When the song is over, click the stop button (yellow square button) in Audacity.
- Go to File > Export.
- Type in the song information (title, year, genre, artist). Click OK.
- In the Save As window, type in the song title as the filename. Change the Format to MP3 Files.
- Click Options if you want to adjust the MP3 settings. Then click Save.
- Import the song file into your iTunes library.
- Done.
Why Won't Audacity Record On My Mac
Screenshots: 3-4568-91112-1316-17181920-21