2021-01-11 21:18:08 • Filed to: PowerPoint Features • Proven solutions
When you want to show an appealing and catchy presentation by adding music and pictures, the music may be too loud to distract your audience. So how do you fade music in and out of PowerPoint, or how do you fade Pictures in PowerPoint? Well, in this article, we will show you how to fade pictures and music in PowerPoint.
- In this example, I'm going to click on Fade so that the text will fade in. In this example, I've clicked on the text on my PowerPoint slide. Then I clicked on the Fade animation to bring it onto the slide. You'll know that a slide contains animation when a small orange box with a number appears on the slide.
- Open your PowerPoint presentation and select the slide where you want to add audio. Insert an icon or a picture. We’ll use it to link the online audio. Please refer to the How to Add and Modify Icons tutorial to learn how to insert icons. Inserting an icon. Add the link to the online audio resource.
How to fade a picture in PowerPoint. Step 1: Open the Powerpoint application on your computer and select the Design tab, then click Format Background to appear setting options on the right-hand menu. Note: How to blur the image in the Powerpoint above is an example of a slide in use. Users can choose to blur the image for the entire slide.
How to Fade Picture in PowerPoint
PowerPoint application in itself offers the simplest way in which one can fade out pictures for presentation easily. You can select multiple images, align them, and use PowerPoint animation fade in and out to apply the fade effect. You can also change the duration of the fade-out effect and the delay to clearly display the images you want slowly during the presentation. To make it easier for you, follow these steps.
Step 1. Insert Picture
Click on “Insert” and then click the “Pictures” option. A File Explorer will open up at this time, and you can select the pictures to upload and open with the PowerPoint.
Step 2. Fade the Pictures
After that, click on the images and head to “Animations,” and choose the “Fade” option. To apply the effect on each photo, click on “Animation Painter” and apply the painter for each photo.
Step 3. Edit Fade Duration
Next, adjust the duration of effects; you can set 3 minutes and a delay of 50 seconds.
Step 4. Arrange Picture Position
From there, Click on Picture Format and select “Align Center” to place the pictures at the position. You can then drag and organize them to align at the back of each other.
How to Fade Music in PowerPoint
Long presentations can be boring, so you can spice them up with music. In some cases, maybe you want to insert an audio clip to reinforce your presentation. To notify your audiences that you are ending the audio, you need to fade out music in PowerPoint. Therefore, this article provides a guide on fading in and fading out music in PowerPoint for you.
Step 1. Insert Audio
Click on “Insert” and navigate to the right side and click on the “Audio” button, and then you can select “Audio on My PC,” or you can record audio. From there, you will be able to select and upload the music file.
Step 2. Edit the Length of the Audio
At this moment, you can see the uploaded audio on the screen with a speaker. Click on the speaker and click on the “Playback” option. Next, you can click on the “Trim Audio” option to edit the length of the video.
Step 3. Choose the Fade Duration
After that, head to the “Fade Duration” option and enter the duration for the “Fade In” and “Fade Out” option.
From there, click “Play Preview” to check how the music fades in and fades in PowerPoint. You can also adjust the fade duration.
The Best PDF Software for You
At this point, you have seen the power of PowerPoint animation fade in and out, but what if you have wanted to convert your PowerPoint to PDF? How will you edit it? Well, that might be a bit tricky if you have no PDF tool in mind. However, when you have PDFelement software installed on your computer, you will easily add and edit images of your PDF. Here are some of the features of PDFelement.
- Create PDF files from PowerPoint, Excel, Word, and Image files.
- Annotate and highlight texts with colors to make them easier to read.
- It allows you to convert PDF files to other editable formats like Word, EPUB, PowerPoint, Excel, and Notes.
- It enables you to edit texts, images, and links.
- You can also protect the file with digital signatures and add watermarks.

How to Add and Edit Images in PDF
Step 1. Open the PDF File
Fade Out Picture In Powerpoint
Open the installed PDFelement and click on “Open files” to upload your document. If it is the PowerPoint, you can click on “Create PDF” and upload the PowerPoint file.
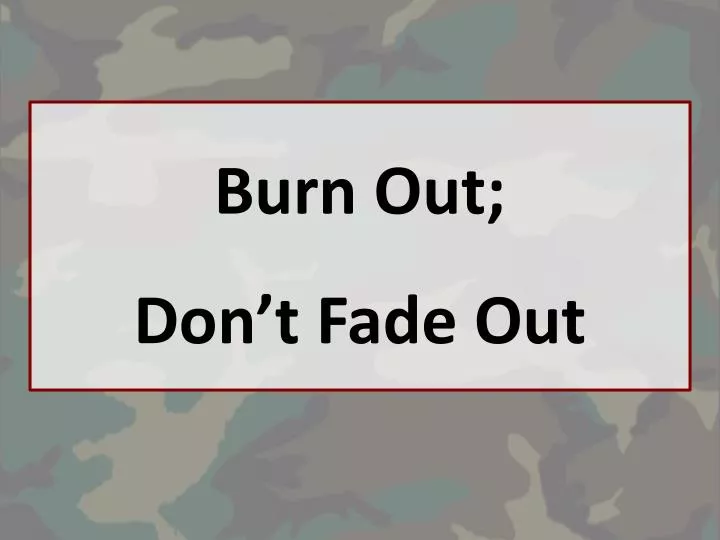
Step 2. Add the Images
Once you upload the document to PDFelement, click on the “Edit” menu, and then click on the “Add Image” button.
Step 3. Edit the Image
Fade Picture In Powerpoint Presentations
Next, you can edit the image by clicking on the highlighted points and adjusting the size. Also, you can add texts to images by click on the “Add text” option. On the right panel, you will be able to change font and indentation.
Step 4. Save the File
Finally, click the “File” option and then select “Save” to save your file changes.
Free Download or Buy PDFelement right now!
Free Download or Buy PDFelement right now!
Fade Picture Edges In Powerpoint
Buy PDFelement right now!
Buy PDFelement right now!
