- From your Chromebook, go to the Google Play Store:
2. Click into the Search Box and type Citrix and then press enter:
3. The Citrix Workspace app should appear:
4. Go ahead and click the Green Install button towards the right hand side:
Search for Citrix Workspace, and select Apps 3. Click “Add to Chrome” by the Citrix Workspace app that says it is “Offered by: Citrix” You will be prompted to confirm you want to add the app, click “Add app”. If your company uses Citrix, install Receiver for Chrome on your device to get access to your Windows virtual desktops and applications. Receiver for Chrome can be installed on devices running Chrome OS version 37 or later. Once installed, you need to configure Receiver for Chrome to connect to your company’s Citrix servers.
5. When installation is complete, you will see a green “Open” button. Go ahead and click that button:
6. As the Citrix Workspace opens, you may be prompted to allow Citrix Workspace to allow access to items on your device – click Allow.
7. You will then be prompted to allow Workspace to make and manage phone calls – Click Allow.
8. You will then be prompted to allow Workspace to use Citrix Workspace service – Click Allow.
9. Click “Get Started”
10. On next screen enter https://citrix.wcsu.edu and make sure to toggle the switch next to “Add account type as Web Interface” to the right as shown below. Click continue.
11. For your username, enter everything before the @wcsu.edu in your email address. For example, if your email address is test001@wcsu.edu, you would enter test001 for your username along with your current email password. Click Log On.
12. Click APPS located in the top center of the window and then click the application that you would like to launch:
13. If prompted to Allow Workspace to record audio, choose Allow:

14. If prompted to Allow Workspace to access this device’s lcoation, choose Allow:
15. You may need to wait 2-5 minutes for the application to load depending on your internet connection. Once it loads, you may be presented with this screen. You can toggle the green button to the left.
16. In this example, we launched SPSS. Now it is ready to use:
To Exit Out of Citrix
- Close your application:
You will be brought out of Citrix and back to the application list:
2. In the upper right hand corner, click your name and then click “Log Off”.
3. Click the X in the upper right hand corner:
To Go Back into Citrix Once it is Setup on the Chromebook:
- From your desktop, click the Launcher button in the lower left hand corner:
2. Click the up arrow to see a listing of applications on your Chromebook:
3. Look for the Citrix Workspace icon in your application listing and click it:
4. On the Accounts screen, Click the very top choice which for this example is called “Web Interface”.
5. For your username, enter everything before the @wcsu.edu in your email address. For example, if your email address is test001@wcsu.edu, you would enter test001 for your username along with your current email password. Click Log On.
6. Proceed to step #12 from above to continue logging in a using applications through Citrix.
Was this article helpful?
Citrix Client For Chromebook Pro
Related Articles
Go to Chrome device logs to get the device VID and PID, which is attached to the chrome device.
Convert these decimal values of VID: PID to hexadecimal values.
Example of a printer connected to chrome book, collect the VID and PID and use an online tool to convert this decimal value in device log to hexadecimal.
Here we can note the PID and VID of the USB device attached as shown in the picture above and then convert these values using online, free hexadecimal converters.
Navigate to admin console and under Device management Chrome management Device settings, here you will find the text box for USB Detachable Whitelist where in you will add the VID: PID in Hex.
Adding USB Devices In Session
Toolbar and connection center have option for adding USB devices into desktop and app sessions launched after performing the above steps. Since toolbar is not available in app session, we can use the connection center to add USB Devices.
Screenshot to add USB devices from Toolbar:
Screenshot to add USB devices from connection center:
Note: Connection center can be launched by right clicking Receiver icon on Chrome OS taskbar.
After clicking on the Devices option either from the toolbar or connection center we are prompted to add devices:
Clicking on add button will display a list of USB Devices enabled, we can select the device we want to use in session.
Post Selection, these devices will be available in the session for use and when we click on devices button we can view the list, add more and release already added devices.
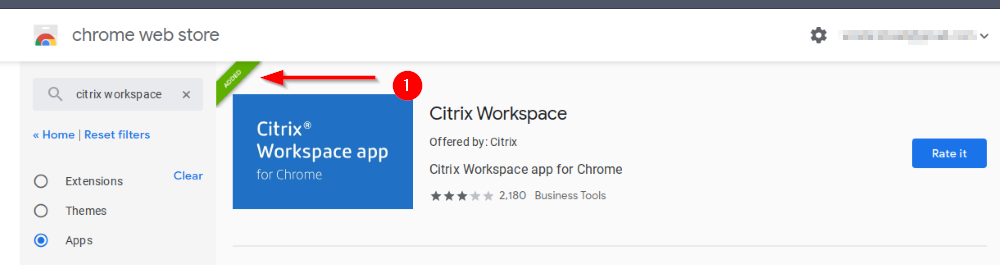
Can A Chromebook Run Citrix
Citrix Tested USB Devices With Receiver For Chrome
Users can redirect USB devices, which are also not recognized by Chrome OS such as printers and scanners. For the list of devices tested on XenDesktop 7.6 (Windows 7 VDA & Win Server 2K12R2 VDA), XenDesktop 7.11(Windows 10 VDA and Win Server 2K12R2 VDA) with Receiver for Chrome V2.2, refer to the following table:
| SL NO | DEVICE TYPE | MAKE | MODEL |
| 1. | Printer | HP | LaserJet P2014 |
| 2. | Scanner | HP | Scanjet G3010 |
| 3. | Printer | Canon | iP4600 Series |
| 4. | Windows USB Keyboard | Bloomberg | FRE100 |
| 5. | Space Navigator | 3Dconnexion | |
| 6. | Microsoft | LifeCam studio |
Citrix Workspace For Chromebook
Note : There is a known issue with USB redirection of Microsoft LifeCam Studio
Troubleshooting
Chromebook Citrix Receiver
Collect chrome://device-log whenever USB device is being attached and tried to be redirected into session. Please select USB option and collect the logs.
Collect Chrome log files. Please use the link provided here to refer to KB article on how to collect logs : http://support.citrix.com/article/CTX217352
